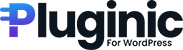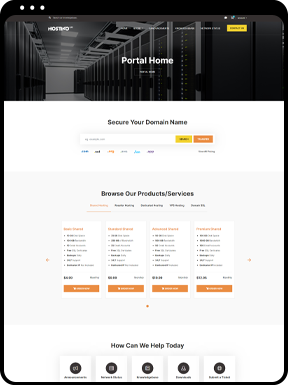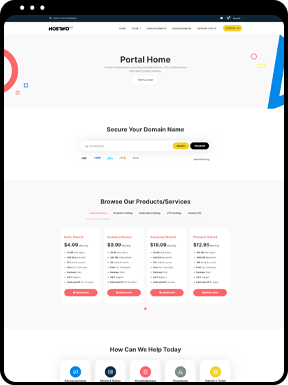Core Blocks
Unlock Creative Core Blocks
Smoothly Customize Layouts Beautifully.
Get access to a selection of premium features crafted to turbocharge your website creation.
FAQs
Quick answers to your questions
Answers to questions you may have. We’re here to help you make an informed decision.
This plugin is really user-friendly, so you don’t have to go through any hassle or complicated processes to use this. Simple, install and activate this plugin and experience a custom fancy blog layout in your WordPress. All you need to do is just stay on the Block editor mode, not the Classic editor.
If you want to switch to the block editor of your WordPress site from the classic editor, simply do the following- – Go to any of the posts or pages from your WordPress dashboard. – Select the particular post or page that you need to edit. – Now from the main page, navigate to the “Editor” menu in the right-hand column. – From the editor menu, select the “Switch to block editor” option, and it’s done.
Once activating the plugin, create a new page. After creating the page, you can name the page, and then you will see an (+) icon, which is the add block button. Simply click on it, and a new menu including all the Gutenberg blocks will appear.
Now, search with “post block” and once get the block, click on it. From here, you can customize the settings from the right sidebar “Block” option. Once done with the customization, just click on “publish”, and it’s done.
If you want to arrange blocks in WordPress, simply go to any page or post and click on the toggle block inserter button which is the top menu (+) icon. And then, you will get the blocks, and from here, you can arrange them as you wish.
Just like before, go to the page and select the post block option. Then from the right sidebar, select the “Block” option, and then choose the “Global Control” option. Now, from the drop-down menu, you can select the post layout option and get the preferred grid for you. And, don’t forget to add the columns of your post from the same setting menu.
Just like before, go to the page and select the post block option. Then from the right sidebar, select the “Block” option, and then choose the “Global Control” option. Now, from the drop-down menu, you can select the post layout option and get the preferred grid for you. And, don’t forget to add the columns of your post from the same setting menu.
You can add a post group in the same way as adding a post block. Create a new page > click on the block button (+) icon > search with “post group” > lastly click on it. Now, you can see the post group setting option on the right side of your WordPress dashboard.
You can add more than one post to a specific group post. Make sure to give a group title, select the total post to show, provide a group image, specify the image size and enable or disable the custom height. Once done with the changes, publish the post.
To filter posts in WordPress, you can use the Gutenberg post blocks plugin. Go to the block section of this plugin exactly as shown earlier. From there choose the Query option and set the category and post order, and publish the post.
Select the Content Visibility menu from the Gutenberg post blocks plugin’s Block section. Then enable the Show post Taxonomy option and publish the post.
Go to the block section of the Gutenberg post blocks plugin, and from the global control section menu, you can select the column of the posts and column gaps.